TeamViewer to narzędzie, które pozwala na zdalne kontrolowanie systemu przez internet. Oznacza to, że za zgoda drugiego użytkownika posiadającego TeamViewer możesz przejąć jego pulpit i wykonać oczekiwane czynności.
Dostęp dla drugiego użytkownika możemy dać podając widniejący na głównej stronie aplikacji numer ID oraz hasło. TeamViewer posiada certyfikat ISO 27001 w zakresie zarządzania bezpieczeństwem informacji oraz certyfikat i zgodność SOC2 – dotyczą mechanizmów kontrolnych w kontekście kryteriów dostępności, bezpieczeństwa i poufności.
Aplikacja może mieć wiele zastosowań indywidualnych jak i firmowych. Może zdać egzamin przy problemach technicznych z laptopem, dzięki czemu z pomocą informatyka nie musisz wychodzić z domu, aby rozwiązać problem. Rosnąca popularność aplikacji wśród kręgów biznesowych potwierdza również jej zastosowania w działaniach projektowych.
Jakie funkcje posiada TeamViewer?
Udostępnianie ekranu to jedna z głównych funkcji aplikacji ale o niej powiedzieliśmy już wcześniej. Twórcy aplikacji cały czas wprowadzają nowe udogodnienia, tak aby być elastycznym na potrzeby użytkowników. Więc jakie jeszcze możliwości daje nam to narzędzie?
- Masz możliwość korzystania z czatu
- Możesz prowadzić wideokonferencje
- Jest to alternatywa dla VPN
- Elastyczna opcja przesyłania plików
- Aplikacja jest dostępna w 30 językach
- Możesz nagrać sesję, którą wykonujesz
- ServiceCamp usprawnia współpracę całego zespołu dzięki bezproblemowej integracji
- Kompleksowe raportowanie, sprawdź gdzie i kiedy wykonywano daną czynność
- Możliwość połączenia się między urządzeniem mobilnym a stacjonarnym
- Jeśli Twoja drukarka jest podłączona do komputera z aplikacją, możesz z niej skorzystać drukując potrzebne dokumenty będąc w innym miejscu
- Dostęp zdalny do urządzeń w jakości 4K
Jak zacząć korzystać z TeamViewer?
- Aby pobrać TeamViewer wchodzimy na stronę https://www.teamviewer.com/pl/- już na pierwszej odsłonie po lewej stronie u dołu zobaczymy w zielonej ramce komunikat “Pobierz za darmo do użytku osobistego” skorzystamy właśnie z tej opcji. Po kliknięciu, na nasz dysk zostanie pobrany plik do instalacji aplikacji.
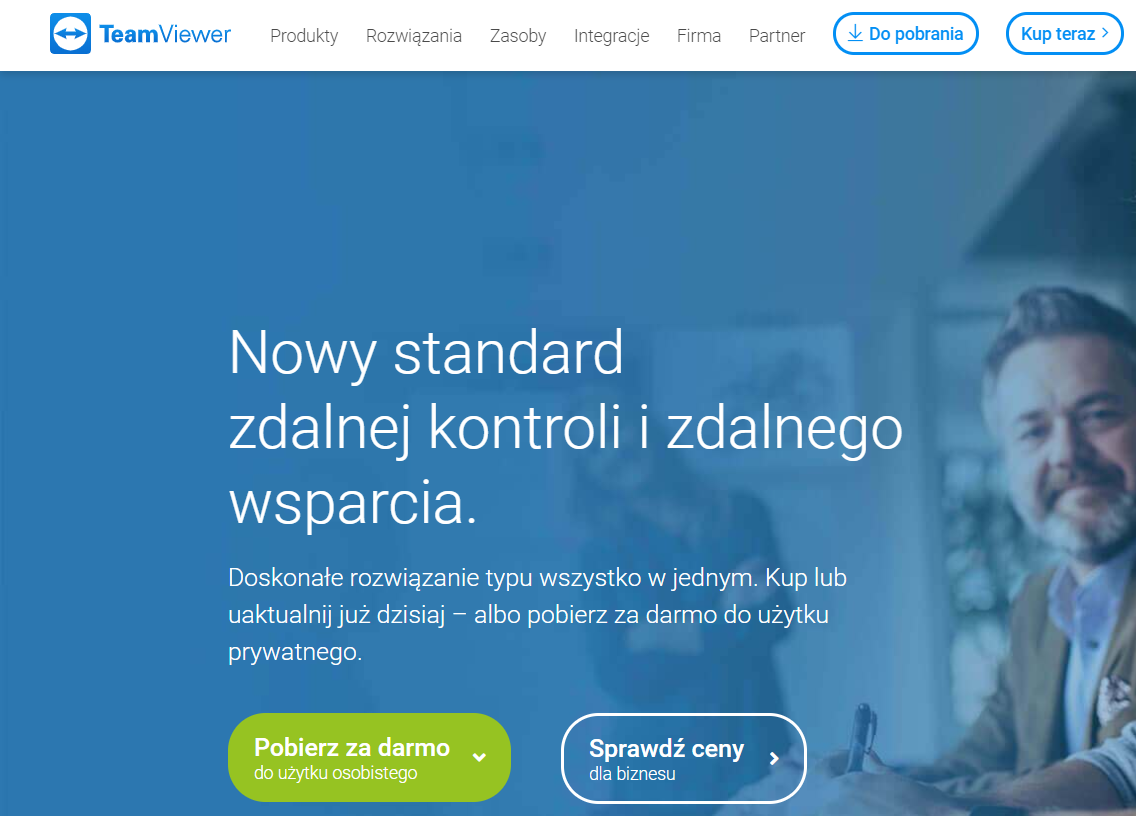
- Po uruchomieniu ściągniętego pliku, zaznaczamy zainstaluj oraz w jakim celu będziemy korzystać z aplikacji. Po odpowiednim zaznaczeniu klikamy “Akceptuj – zakończ“
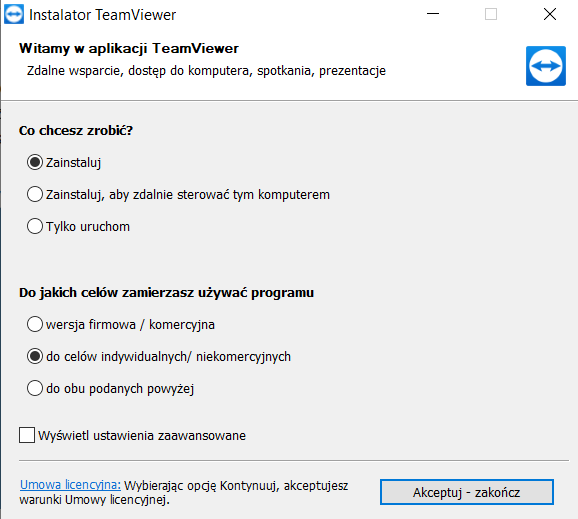
- Po uruchomieniu aplikacji w lewym górnym rogu zobaczymy komunikat “Zaloguj się / Nie masz konta ?” Po kliknięciu ukaże się nam miejsce do wpisania swoich danych jeśli posiadamy konto, jeśli natomiast nie posiadamy konta poniżej na niebiesko jest odnośnik “Utwórz konto”. My wybierzemy właśnie tę opcję.
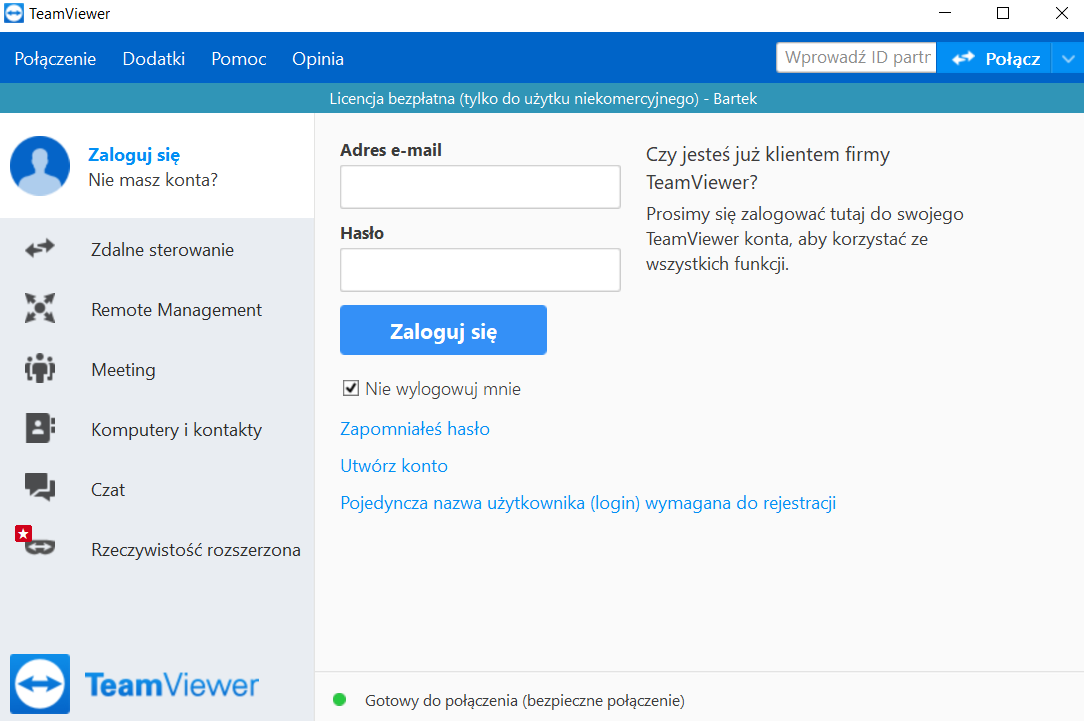
- Po kliknięciu w “utwórz konto” wyskoczy nam okno, w którym musimy wpisać naszego maila oraz ustawić hasło do naszego konta w aplikacji. Nazwa naszego urządzenie wygeneruje się tutaj automatycznie. Klikając “Następne” nasza konto zostanie założone.
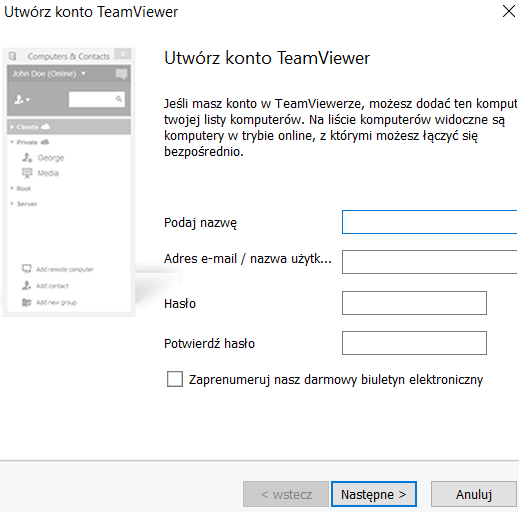
- Włączając aplikację możemy już korzystać ze wszystkich funkcji, jakie daje nam to narzędzie (w danej wersji). Powodzenia!
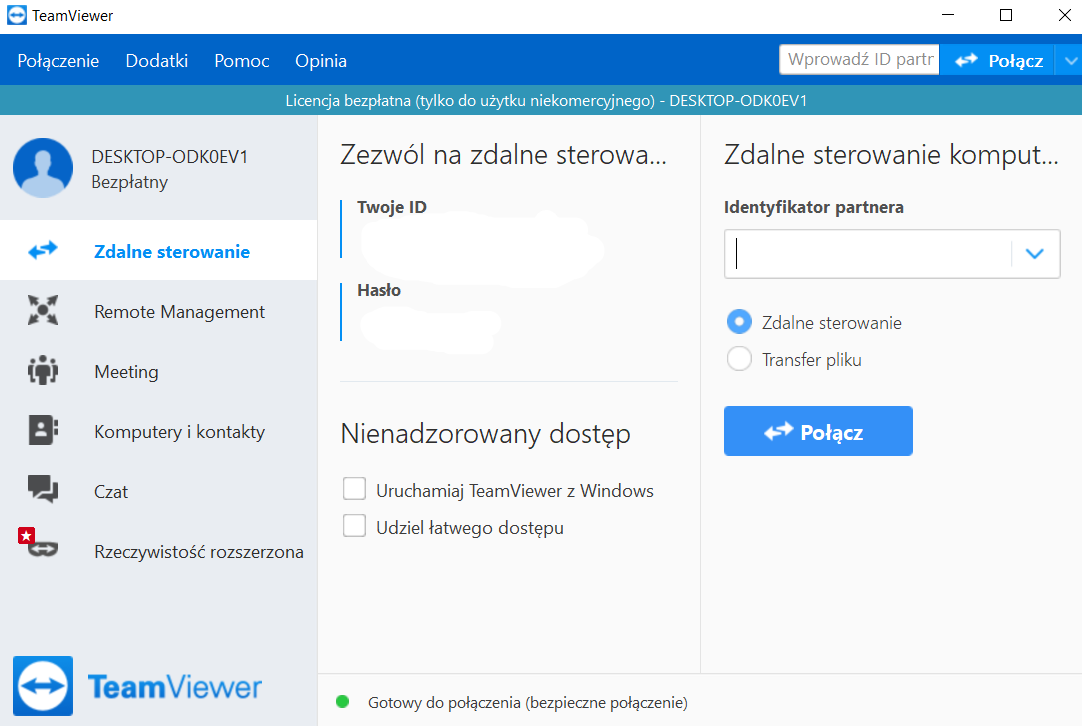
Jaki pakiet wybrać?
To od Ciebie zależy, czy wybierzesz indywidualna bezpłatną wersję, czy taką w której chcesz mieć dostęp do dodatkowych funkcji narzędzia. Możesz również wybrać wersję firmową. Producent przygotował wiele innowacyjnych rozwiązań dla przedsiębiorców, które usprawnią ich pracę.
Dostępne funkcje są również zależne od pakietu jaki posiadamy.
- TeamViewer Business – jeden użytkownik i jedna sesja.
- TeamViewer Premium – wielu użytkowników i jedna sesja.
- TeamViewer Corporate – wielu użytkowników i trzy sesje.
Mamy nadzieję że ten artykuł pomógł Ci lepiej zrozumieć TeamViewer – pamiętaj #FreelinePomaga
Freeline Agencja Interaktywna już od 2006 roku dostarcza firmom i osobom prywatnym nowoczesne rozwiązania internetowe – doradzamy i kreujemy, współtworząc tym samym sukces wielu firm.
